Components
Components are reusable pieces which can be created manually using built in
components. Creating components gives you flexibility in designing your UI.
To create a component, create a vue file in .theme/app/components directory.
Basic Component
Basic component is our understanding of a component in its simplest form,
to create a basic component create the vue file BasicComponent.vue in
.theme/app/components directory. To create more complex components this base
component can be used as a starting point. Then use this component in a page
as shown in .theme/app/pages/demo/basic.vue.
Demo is at /demo/components/basic.
Defining Properties
To add properties to a component, defineProps can be used and type and default
value can be set as shown in ./theme/components/ComponentWithProps.vue. More
properties can be added later on. Values of these properties can be assigned
when using the component with properties as shown in
.theme/app/pages/demo/defining-props.vue
When we use
defineProps, we prefer the language to betypescriptto keep the props type-safe.
Demo is at /demo/components/defining-props
Complex Type Props
Complex types can be used with defineProps as seen in
./theme/app/components/ComponentWithTypedProp.vue.
Demo is at /demo/components/complex-type-props
For type instances in your scripts to work, script language should be set to TypeScript. TypeCheck should be enabled. If you have enabled type checking in your project required properties are enforced during compile.
Reusing Types
To reuse types, create a types folder at the root of the project, and create
an index.ts file to export types. You can add your types in this folder and
export them via index.ts, see ./theme/app/types/Demo.ts. These types can be
used in components as seen in
./theme/app/components/ComponentThatReusesType.vue
Demo is at /demo/components/reusing-types
Emit & Ref
Emit is the way to raise events from a component to its parent, like a click
event. Ref is used for reactivity, so when a state is expected to change use
ref for changes to apply to the template immediately.
Demo is at /demo/components/emit-and-ref
Global Emit
To emit a global change, we use nuxt's state management. To achieve this;
- Introduce a state with its default value function as shown in
.theme/app/composables/states.js - Import and modify it as shown in
.theme/app/components/ComponentThatEmitsGlobally.vue - Watch it as shown in
.theme/pages/demo/components/global-emit.vue
Demo is at /demo/components/global-emit
Prose
Prose components are wrappers of html tags that are used to render markdown content. When you want to change the way nuxt renders markdown you need to override a prose component.
To override a prose, let's say <table>, go to the
Nuxt Content page and find the
source code of the component on github, in this case ProseTable. Copy the
code from there, and place it under exactly the same path
.theme/app/components/Prose/, and make any change you want.
Below is a demonstration of overriding ProseTable.vue;
| Override | This | Table |
|---|---|---|
| Using | Prose | Components |
| To | Add | Border |
You need to configure
~/components/Proseas a global directory to enable this. See.theme/nuxt.config.ts.
Slot Manipulation
We need this one to create an alarm component out of a blockquote with an icon in its first line like below;
Demo warning message
Content of this blockquote is passed to ProseBlockquote component in
<slot/>. To parse the first line of this slot, we used useSlots in script
where nuxt gives access to element tree of a markdown content.
<slot/> does not allow to manipulate its content, so we used <component :is="..."/> instead. This is the way to render a slot that is programmatically
changed or created.
Other types demonstrated below;
Demo info message
Demo default message
Provide & Inject
When you need to access a data that cannot be passed to a component (such as
prose components), we use provide and inject functions. Basically you
provide a value in a parent component to be injected in any child
components.
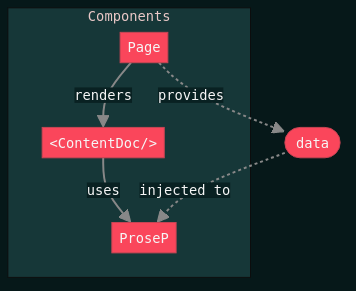
Demo is at /demo/provide-and-inject
Content Transformer
We use Content Transformers when we want to manipulate the html content of a markdown content before it is rendered, after it is parsed.
See /demo/transformer to see what can be done.
See /app/transformers/optimus-prime.ts to see how it is done.
For Content Transformers to work, we need to add them as modules to Nuxt. Nuxt does this automatically if the nuxt modules are under
/modules. You can see how to add them as modules in/modules/transform-module.ts.
Pinia
We use Pinia when we try to fetch the same data multiple times. For example, let's say we use the same titles for the items in the header, footer and side menu. With Pinia, we can fetch the data once and distribute it to other components.
See /app/store/piniaStore for the pinia store where we store the fetched data.
See demo/pinia for demo of how we use the Pinia store to add and import data.
Mutex
We use async-mutex when we want to synchronize concurrent processes. When a page is rendered, multiple components may fetch data from an api but may need to refresh access token. Since components will not be rendered syncronized, many requests will be performed to acquire new access token. In order to prevent this issue, we lock refresh token flow, so that each component will wait for first refresh token request and use the newly obtained token.
See demo/mutex for demo of synchronizing concurrent processes
PrimeVue
We use PrimeVue for app development. Install it using below script;
npm i primevue primeicons @primevue/themes # base packages
npm i chart.js # to enable Chart component
npm i --save-dev @primevue/nuxt-module @nuxtjs/tailwindcss # dev dependencies
To use prime icons you need to import it in app/assets/styles.scss.
@import "primeicons/primeicons.css";
Finally nuxt.config.ts should include below configurations;
import Aura from "@primevue/themes/aura";
export default defineNuxtConfig({
...
modules: [
...
"@nuxtjs/tailwindcss",
"@primevue/nuxt-module",
...
],
primevue: {
options: {
theme: {
preset: Aura
}
},
autoImport: true
},
...
});
For demo purposes we followed primevue-tailwind documentation to setup and properly use primevue themes with tailwind
Customizing Themes
To make customizations in a theme, include definePreset and use a theme as a
base, e.g., Aura.
import Aura from "@primevue/themes/aura";
import { definePreset } from "@primevue/themes";
const Mouseless = definePreset(Aura, {
semantic: {
primary: {
50: "{red.50}",
...
950: "{red.950}"
}
}
});
export default defineNuxtConfig({
...
primevue: {
options: {
theme: {
preset: Mouseless
}
}
},
...
});
See https://primevue.org/theming/styled/#customization for detailed official docs.
Form
We use Form component from PrimeVue Forms library. Install it using
below command;
npm install @primevue/forms
To use Form component, you need to import it in .vue files
import { Form } from '@primevue/forms';
Demo is at /demo/primevue.
We experienced issues when following the given documentation when trying to configure resolvers so implemented a custom resolver to demonstrate how invalid inputs are visualized
i18n
We use @nuxtjs/i18n module to adapt to different regions and languages. This
module makes it easier to switch content between the languages we support.
In static sites, if we have content in different languages, we take advantage of
the route switching feature of the @nuxtjs/i18n module. In apps, we only use
in-place content modification.
Demo is at /demo/i18n.
See nuxt/i18n for more.
Setup & Configuration
After downloading the @nuxtjs/i18n package, we add the module to use.
By default it looks for locale files under <root>/i18n/locales, we prefer
root/locales. Also, the route is changed by default when the language is
changed. We change this setting according to the type of site we use.
See nuxt.config.ts for installation and settings.